Voici un petit récapitulatif des possibilités en termes de capture d’écran sur Windows 10, parce que je vois parfois des gens utiliser un logiciel pour ça alors que j’ai quand même l’impression que ce qui est fourni avec Windows 10 fait déjà très bien le taf.
Pour rappel, capture d’écran = screenshot et presse papier = clipboard = zone mémoire ou vont les « couper [CTRL]+[X] / copier [CTRL]+[C] » qu’on peut ensuite « coller [CTRL]+[V] » ailleurs. La touche [WIN] est la touche de votre clavier avec le logo de Windows. Ne pas confondre la touche [ALT] avec [ALT GR], ce ne sont pas les mêmes.
Faire un screenshot de tout l’écran
- faire un screenshot de tout l’écran (ou les écrans si on en a plusieurs) et le mettre dans le clipboard : touche
[impr écran]. - faire un screenshot de tout l’écran (ou les écrans si on en a plusieurs) et le sauvegarder au format PNG dans le répertoire « Screenshots » de votre dossier « mes images » : touches
[WIN]+[impr écran].
Faire un screenshot de la fenêtre active
- faire un screenshot de la fenêtre active et le mettre dans le clipboard : touches
[ALT]+[impr écran]. - faire un screenshot de la fenêtre active et le sauvegarder au format PNG dans le répertoire « Captures » de votre dossier « mes vidéos » : touches
[WIN]+[impr écran]. Ne me demandez pas pourquoi ça va dans le dossier vidéo alors que c’est une image, c’est une fonctionnalité nouvelle surement codé par un stagiaire 😊. Plus sérieusement, cette fonctionnalité est assurée par l’application "barre de jeu", qui permet donc de faire des screenshots en cours de jeu, mais aussi de la capture vidéo ([WIN]+[ALT]+[R]), mais ça c’est un autre sujet, qui fera peut être l’objet d’un autre article…
Utiliser l’application « Capture d’écran et croquis »
Si jamais vous n’avez pas/plus l’application « Capture d’écran et croquis » (elle est fournie avec Windows 10 donc normalement tout le monde doit l’avoir), vous pouvez la télécharger gratuitement sur le Microsoft Store
Faire un screenshot avec l’application « Capture d’écran et croquis » et le mettre dans le clipboard : touches [WIN] + [MAJ] + [S]. Après avoir appuyé sur cette combinaison de touches, un bandeau apparait en haut de l’écran pour vous permettre de capturer une zone réctangulaire, une zone libre ou tout l’écran.
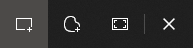
Une fois cette capture effectuée, vous pouvez la retoucher ou l’annoter (une notification de l’application « Capture d’écran et croquis » vous proposant de le faire).
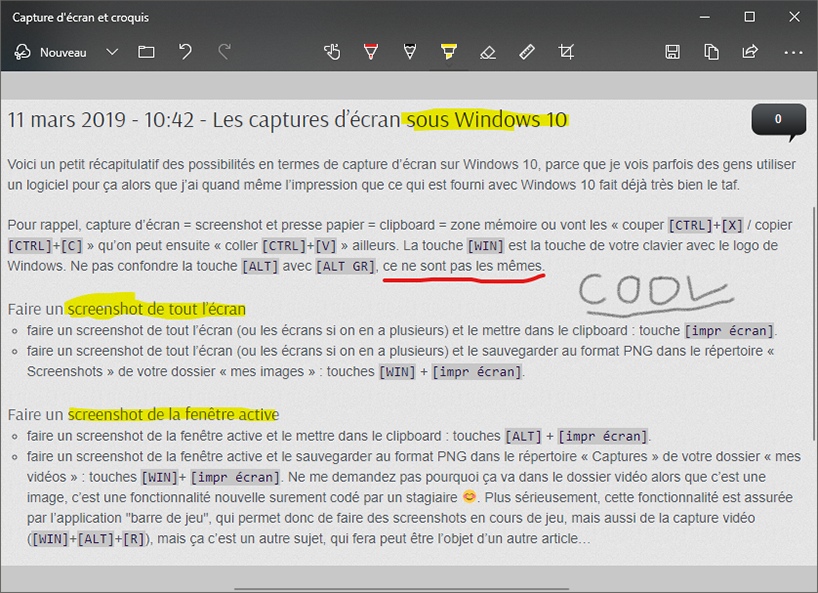
Voilà ! Amusez-vous bien à faire des captures d’écran !

0 comments on “Les captures d’écran sous Windows 10” Add yours →